-
Windows Server 2012 설치 및 최적화Programming/Etc. 2013. 11. 20. 11:37
Windows Server 2012 설치 및 최적화
Windows 8 은 비추천하지만 2012 서버는 사용해 본 경험상 게임을 안하실 거라면 정말 추천드리고 싶습니다. 그 빠름은 정말 현재까지 나온 모든 제품 중 최상인듯 합니다.
아직 많은 부분 업데이트 될 부분도 있지만 약 일주일간 개발에 관련하여 사용해 본 결과 최상의 제품 중 하나라 감히 말 할 수 있습니다.
다음은 윈도우포럼 "강좌/팁/테크"에 올라온 "

 "
님의 글입니다.
"
님의 글입니다.펌] 주소: http://windowsforum.kr/index.php?search_target=title&search_keyword=2012&document_srl=3522653
이 포스팅은 '서버 설치'와는 아무 상관 없습니다.
Server 2012로 Windows 8을 대체하는 것이 목적이며 따라서 웹서버, 메일서버, 액티브 디렉토리 서버 따위는 전혀 거론하지 않습니다.
윈 도우즈 OS의 서버 버전이 데스크톱 버전보다 유익한 점은 멀티미디어와 게임 등을 위한 다양한 라이브러리와 드라이버를 포함하고 있지 않기 때문에 OS 자체가 가볍고 유연하게 구동된다는 점입니다. 웹서버나 메일서버 같은 서버 기능을 사용하지 않으면 당연히 Windows 8보다 리소스를 적게 소비하며, 보통 2GB 이상의 메모리를 갖고 있다면 서버 버전을 메인 OS로 사용하는데 부족함이 없습니다.
아마도 서버를 메인OS로 사용하는 것에 익숙해지면 Windows 7이나 Windows 8 따위(!)는 별 관심이 안가게 될 겁니다.
# 1 Windows Server 2012의 설치
설치파일 : 9200.16384.120725-1247_x64frev_Server_Datacenter_VL_HRM_SSS_X64FREV_EN-US_DVD.iso
저는 설치 미디어를 사용하지 않고 install.wim을 추출하여 바로 사용하지만, 익숙하지 않은 분들을 위해 일단 설치 프로세스를 소개하겠습니다.
설치화면 9개가 일사천리로 나갑니다.....(당연히 무시하세요~)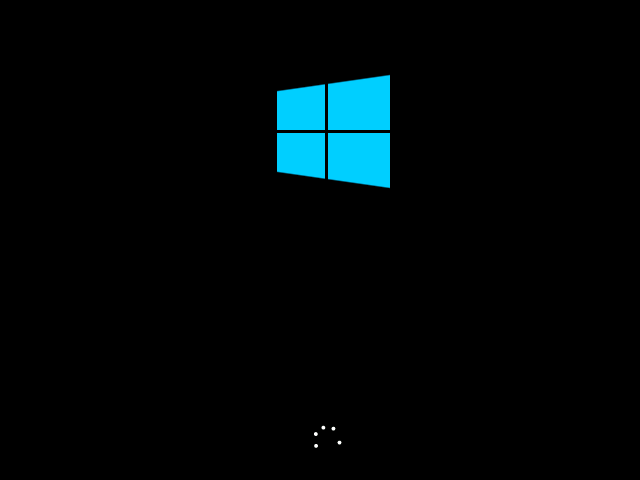
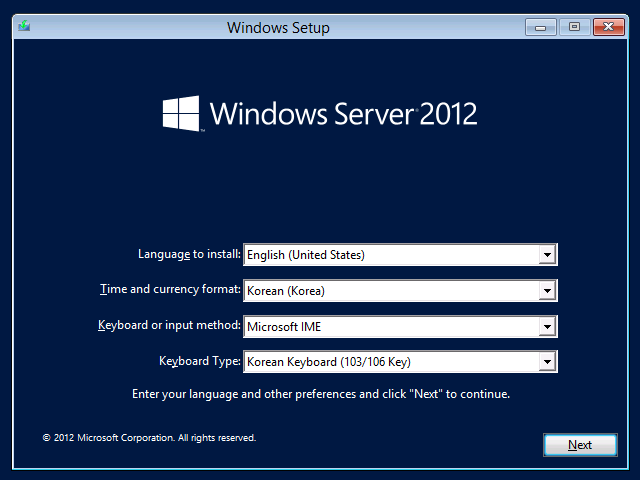
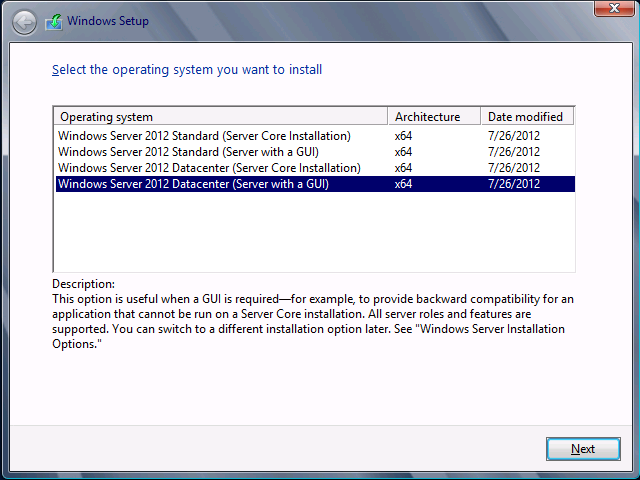
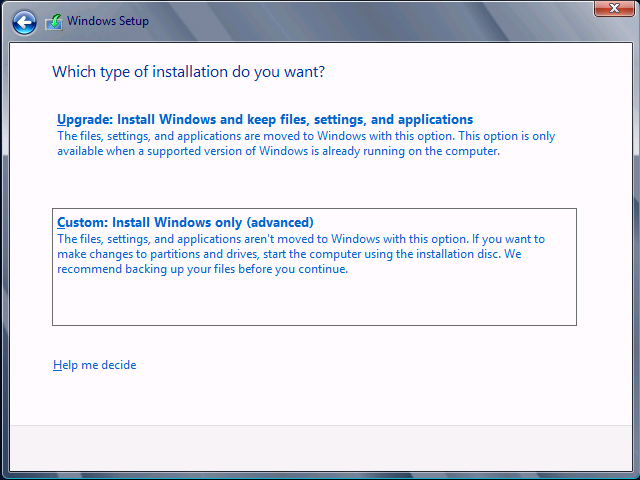
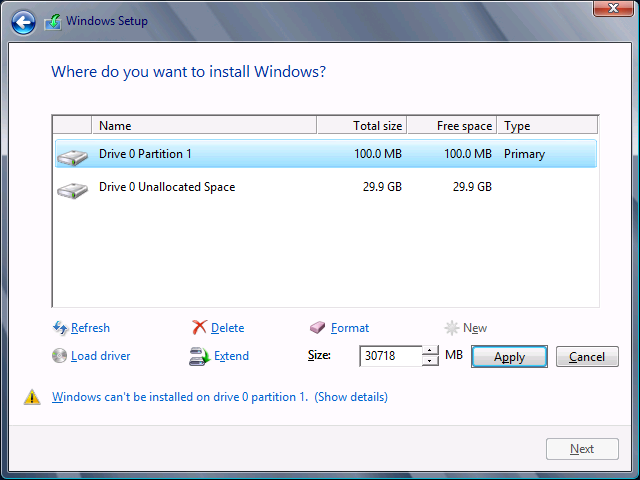
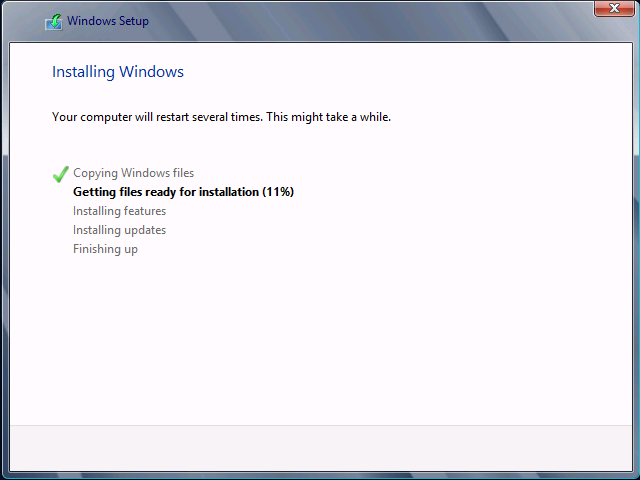
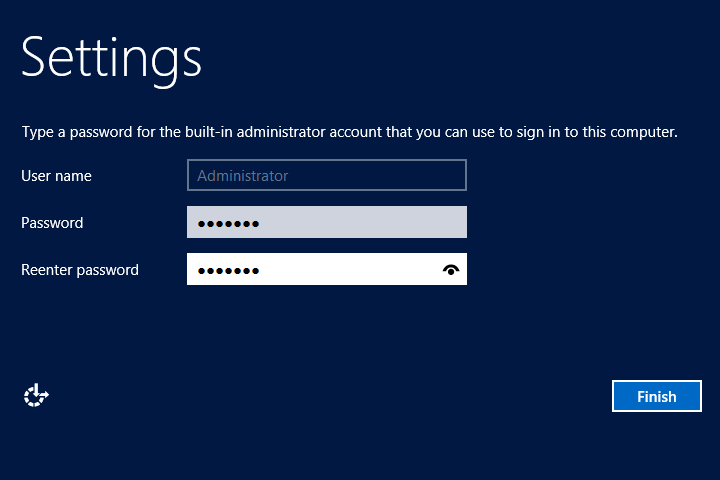
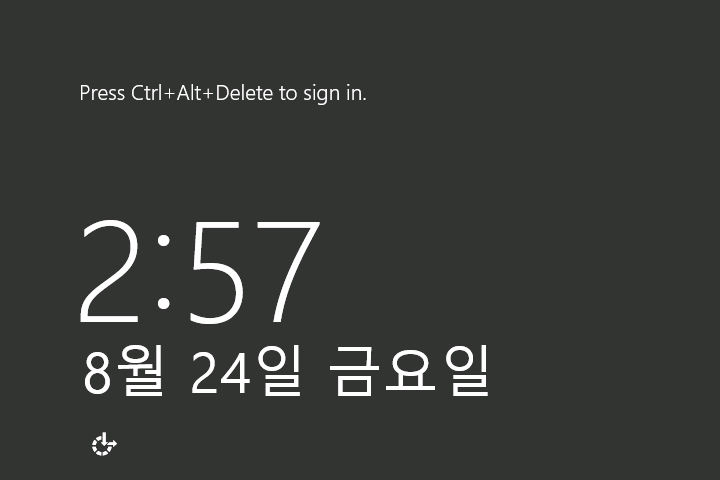
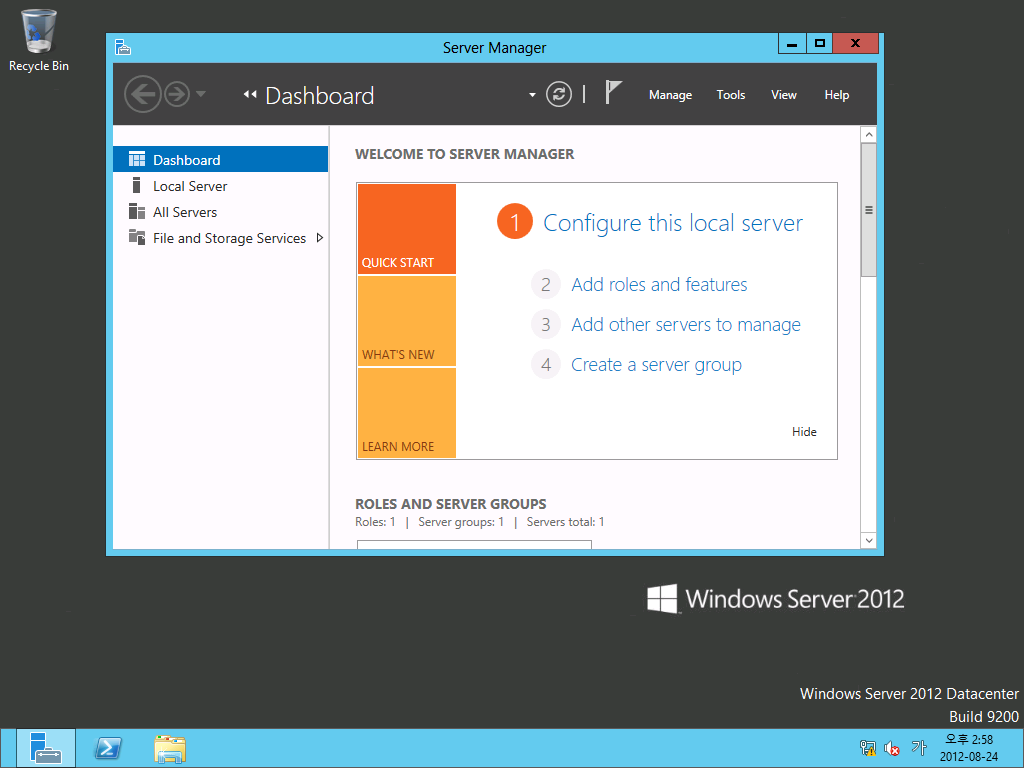
설치 중 암호넣는 부분에서 처음으로 인풋을 받는데, 문자+숫자+특수문자 형태를 사용하면 됩니다. (ex. winforum2! 또는 우금티1!)
[셧다운이나 재부팅 방법 소개]
Alt+Ctrl+Del 키를 누르면 우측 하단에 전원 아이콘이 보입니다. 그걸 누르면 셧다운과 재부팅을 선택할 수 있습니다.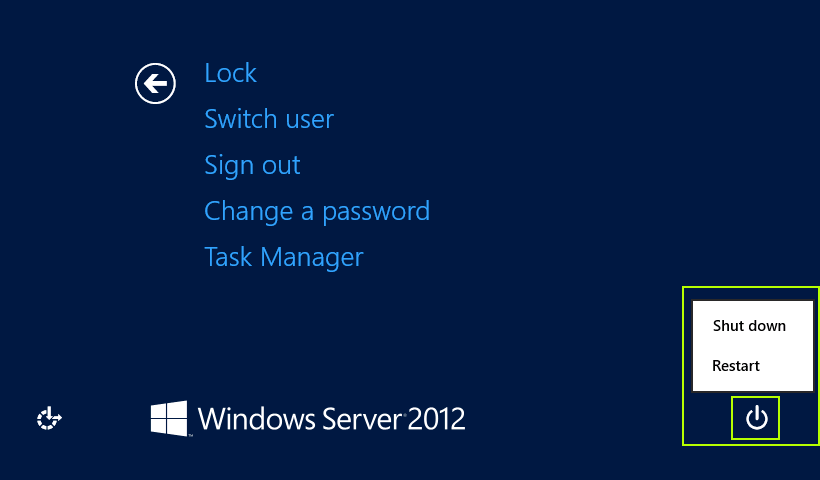
여기서부터 무얼 해야할 지 알고 있다면 이 포스팅을 볼 필요가 없겠지요. 아무래도 재부팅이 몇 번 필요합니다. 재부팅을 최소화하기 위하여 몇 개의 작업들을 몰아서 처리한 후 부팅하는 과정을 밟아 보겠습니다.
서버 관리자가 떠 있을텐데, 가볍게 닫아 버리고 [윈도우]+[X] 키를 이용해 단축키로 관리자모드 명령 프롬프트를 불러냅니다.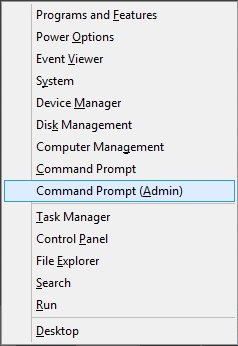
이 프롬프트는 몇 번 쓰일터이니 재부팅할 때까지 닫지 마십시오.
1. 서버의 제약사항을 제거하라
C:\> gpedit.msc 이 명령어를 통해 그룹정책 편집기를 호출하여 암호제한, 로그인 시 Alt+Ctrl+Del 요청, 셧다운 시 시비거는 것을 무력화 시킵니다. 그리고는 Alt+Ctrl+Del 키를 눌러 암호를 변경합니다.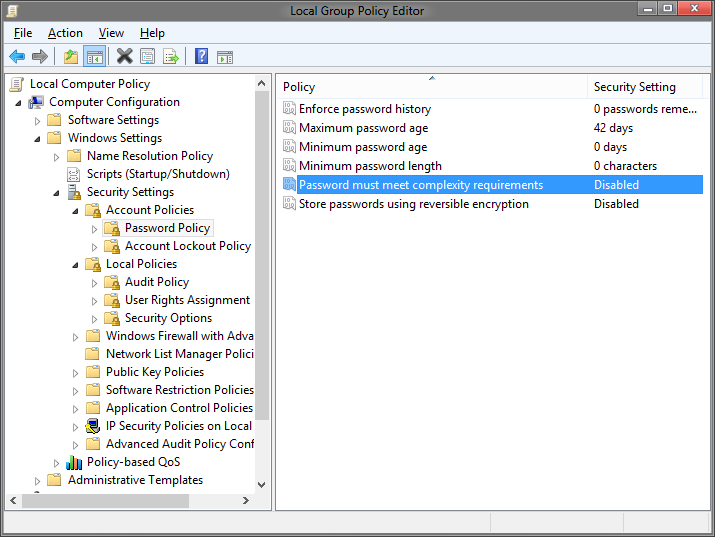
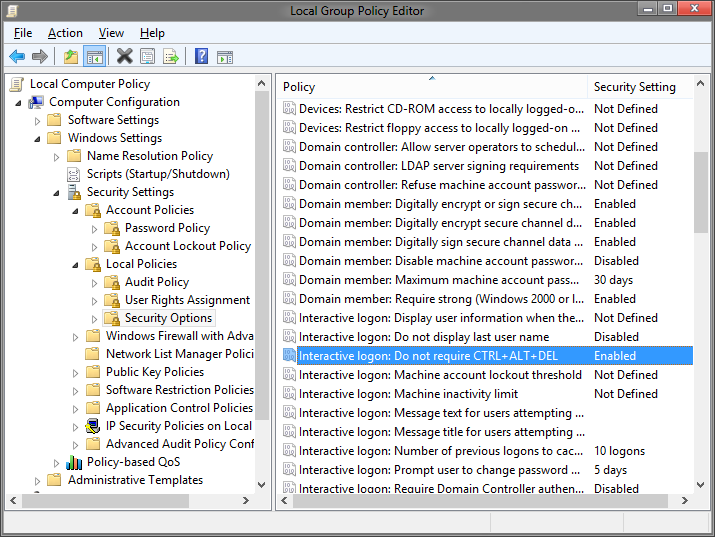
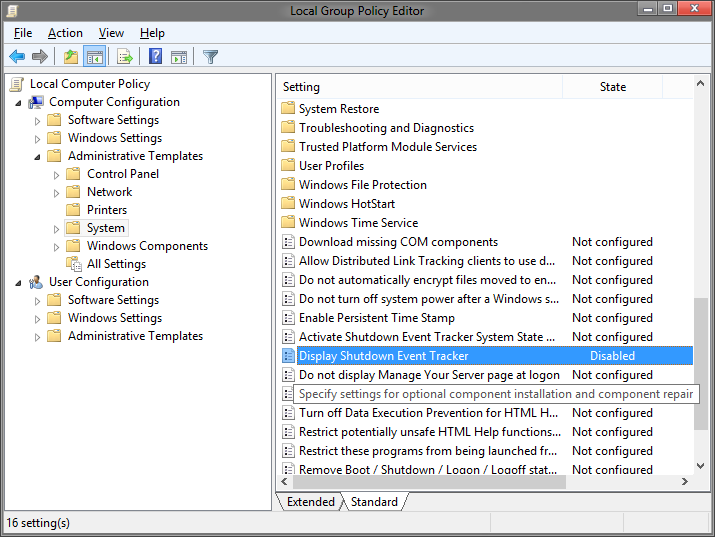
2. 사용자 계정 시비를 없애라
C:\> lusrmgr.msc 이 명령어를 통해 암호 만료 등의 시비를 제거합니다.
C:\> netplwiz 이 명령어를 통해 암호를 통과하여 자동로그인 하도록 설정합니다.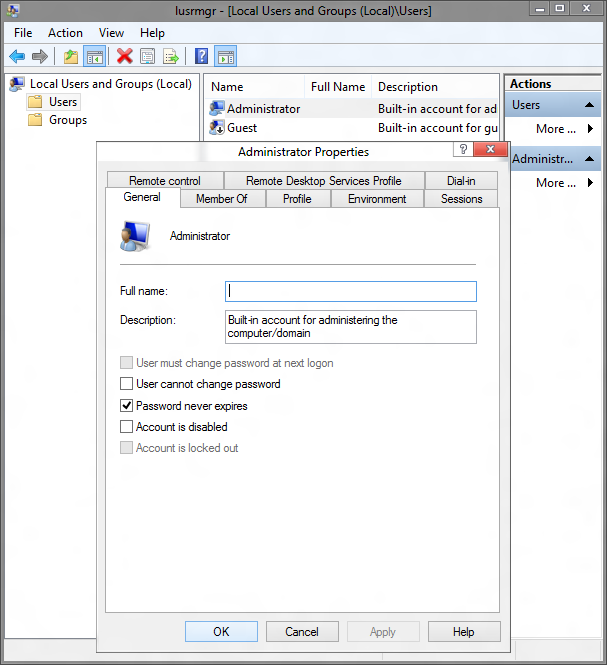
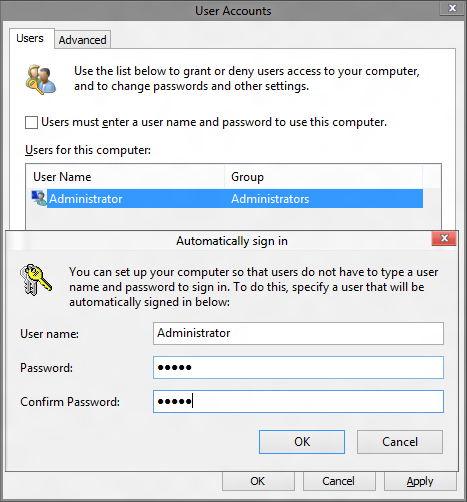
3. 컴퓨터 이름과 가상메모리 설정
C:\> control system 이 명령어는 통해 컴퓨터 이름과 가상메모리의 크기(일단 C드라이브에 500MB 권장, 최적화 완료 후 제거), 원격 로그인 허용 등을 잡아줍니다. 재부팅을 요청하면 나중에! 한마디로 무시하면 됩니다. (지금 재부팅 전에 할 수 있는 것들을 모두 하려는 겁니다...) 컴퓨터 이름은 나중에 변경하면 '서버관리자'가 불안정해 지는 버그가 있으니 가능한 빨리 하는 게 좋습니다.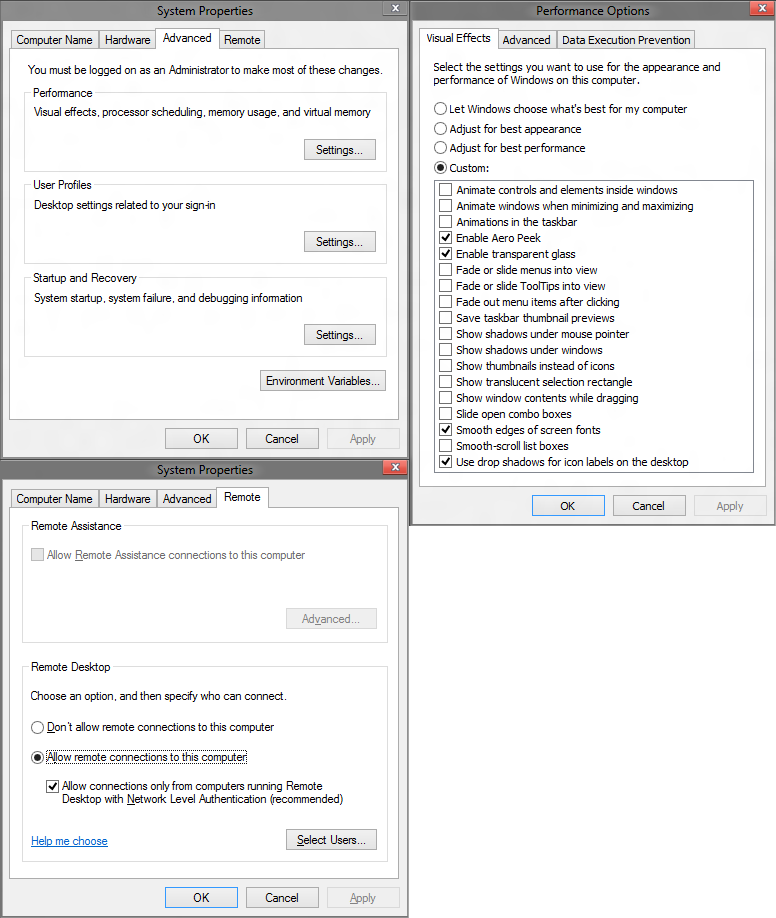
4. 통신할 주소 설정
DHCP를 사용한다면 그냥 패스, 아니라면 ip 설정이 선행되어야 다른 작업을 진행할 수 있습니다. 인터넷에 연결되어야 인증, 역할과 기능추가 등을 정상적으로 처리할 수 있습니다. (닷넷 프레임워크 등을 다운로드 받아야 하거든요)5. 설치 가능한 드라이버 설치하고 명령 프롬프트에서 재부팅을 발행
C:\> shutdown /f /r /t 06. 언어 정리와 TimeZone 설정
태스크바 최 우측의 시간/날짜 부분을 클릭하여 타임존과 현재 시각을 수정하고, 영어 키보드 레이아웃을 제거합니다.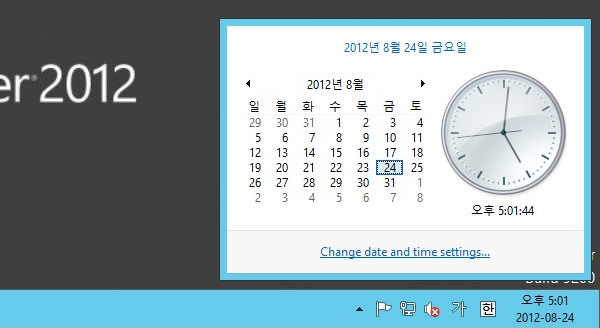
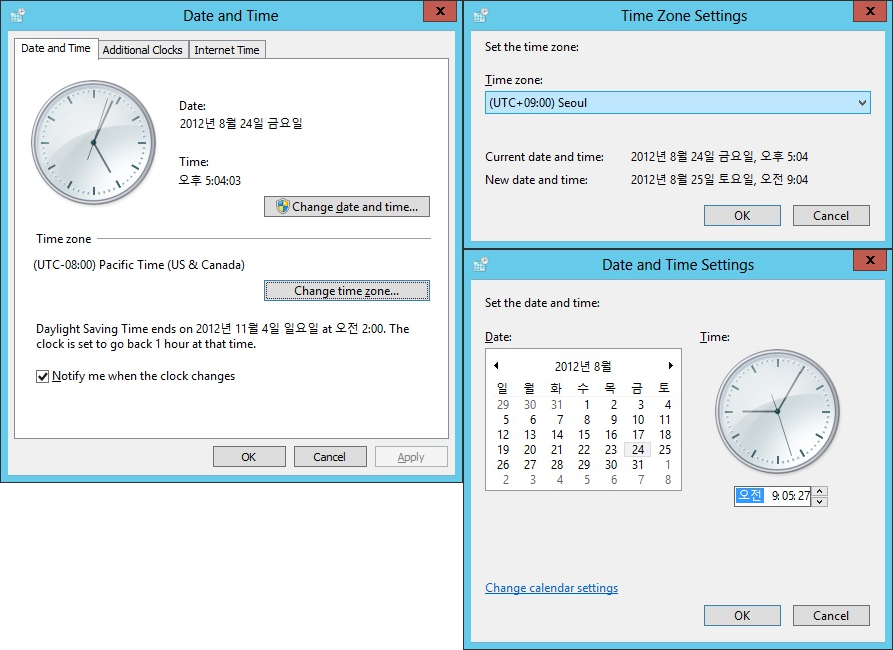
7. 역할(Role)과 기능(Feature) 설치
서버관리자를 열어 몇가지 추가 기능들을 설치만 하면 윈도우8과 같은 UI를 얻게 됩니다. 권장 설치 목록은 Hyper-V, 닷넷프레임워크, 데스크톱경험(Desktop Experience) 정도이고, 필요시에 텔넷클라이언트와 무선랜서비스를 추가하면 됩니다.
설치를 진행하면 두번 이상 자동으로 재부팅되며 Metro 타일화면까지 진행됩니다. 바탕화면을 우클릭해보면 개인설정(Personalize)가 생겨 있습니다.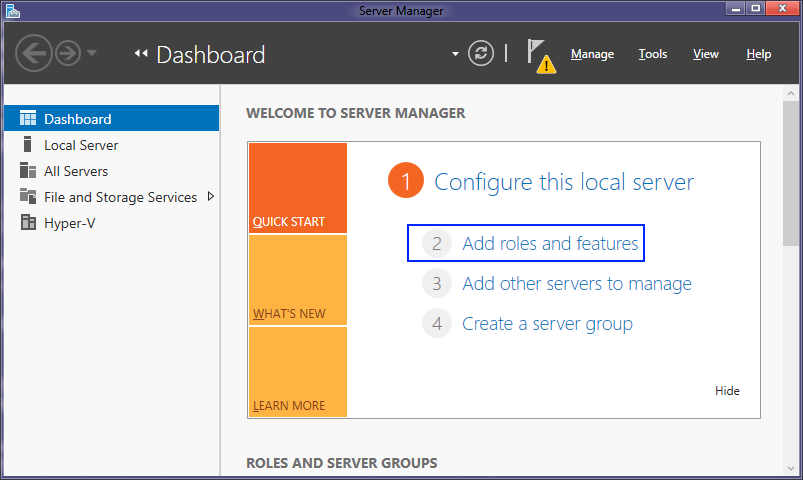
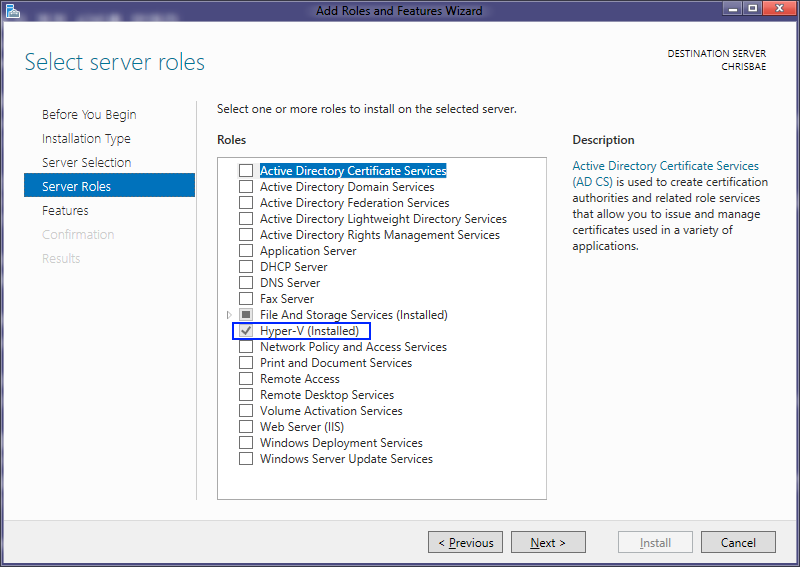
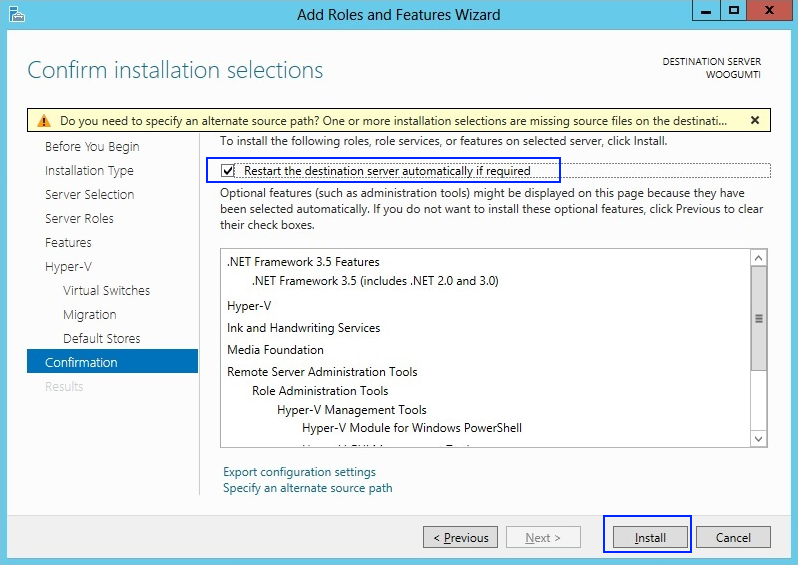
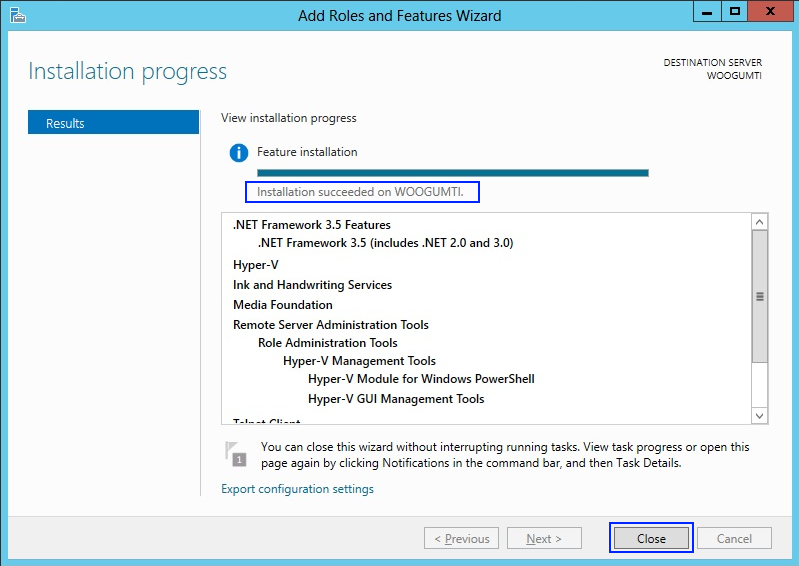
8. ping 허용, ipv6 제거
C:\> netsh advfirewall firewall add rule name="ICMP Allow incoming V4 echo request" protocol=icmpv4:8,any dir=in action=allowC:\> services.msc 명령어를 통해 서비스관리자를 호출하여 "IP Helper" 서비스를 중단(disable)시키고, 랜카드 속성에서 TCP/IPv6 부분을 체크해제하면 됩니다.
9. 튜닝
1) 에어로커서 : Aero_Cursors.7z 파일을 다운받아, 윈도우 7 또는 윈도우 8 중 원하는 형태를 골라 install.cmd를 관리자권한으로 실행한다.
2) 탐색기에서 hash 정보 보기 : Hash+Detail.7z 을 다운받아 관리자권한으로 install.cmd를 실행한다.
3) 가젯 : SideBar.7z을 다운받아 관리자권한으로 install.cmd를 실행한다. (간단하게 두 개만 넣어보았습니다)[출처] Windows 2012 설치 및 최적화|작성자 자갈영웅
Windows Server 2012 Standard 설치기....
원래 이 포스팅은 N40L Microserver를 구입한 2012년 5월에 Windows Server 2008 R2를 설치하고나서
한창 사용중일때 작성하려 했었지만 귀차니즘이 의기충천하여 이제서야 작성을 하게 되네요 =_=
그사이 MS에서 Windows Server 2012 버전을 출시했기에 N40L Server 업그레이드도 하는 김에
문서도 작성하자 싶어서 정리를 해보았습니다.
Windows Server 2012를 설치한지 약 두달 정도 되가는데
이번 2012버전에서는 Hyper-V와 성능향상이 대폭 이루어졌다고 합니다.
(두 달여간 써본 느낌으로는 많이 가벼워지고 많이 미려해졌다라는게 제 평가입니다.)
Windows Server 2012 Standard 버전을 설치하고나서 기본적으로 설정을 잡아본것에 대한
정리 및 백업겸 포스팅을 남겨봅니다 =_=
1. IE 보안 강화 구성 해제
Server 를 설치하고 난뒤 몇몇 어플리케이션을 다운로드 받아서 설치해야하는데 기본적으로 IE를 실행하게 되면 보안 강화 구성 때문에 사이트 연결때마다 알림창이 떠서 귀찮게 하죠
이 설정을 해제하는 방법 입니다.
서버 관리자 창 -> 로컬 서버 선택 -> 속성 창의 오른쪽 중앙 -> IE 보안 강화 구성 선택 -> 관리자/사용자 모두 사용안함으로 선택
2. 컴퓨터 이름 변경
집 내부 네트워크 하에서 iMac, Desktop PC, 여러 VM들, New iPad, iPhone 등 여러 장비를 사용하다보니 네트워크 상에서 구별을 좀더 용이하게 하기위해 컴퓨터 이름을 변경 해줍니다.
Win Key -> Style UI의 시작메뉴에서 컴퓨터 항목 마우스 오른 클릭 -> 속성 -> 컴퓨터 이름 변경 선택 -> 변경 선택 -> 변경하고자 하는 컴퓨터 이름으로 변경
3. 계정 암호 복잡성 규칙 및 유효기간 해제하기
Windows Server는 암호를 정할때 대문자 소문자 특수문자 숫자가 꼭 포함이 되어야만 복잡성을 통과해서 암호 설정이 됩니다.
이게 왠간히 귀찮은 옵션인지라 저는 해제해서 사용중입니다. (영어+숫자+특문 조합으로 쓰다보니)
그리고 따로 설정을 하지 않을 경우 설정된 암호는 한달(?)정도만 사용하면 새로 설정해야만 합니다. 귀찮기때문에 저는 이 설정도 해제했습니다
서버 관리자 창 -> 우측 상단의 도구 -> 로컬 보안 정책 -> 계정 정책 -> 암호 정책
암호는 복잡성을 만족해야함 : 해제
최대 암호 사용기간 : 0 으로 설정4. 사용자 계정 추가 및 Administrator 계정 이름 변경
Admin 권한을 가진 계정을 새로이 생성하고 Adminitrator 계정은 그 이름을 바꿔주는 것이 보안 측면이 좋다고 하기에 새로운 계정을 생성하고 Admin계정 권한을 부여한뒤 Administrator 이름을 변경하였습니다.
계정 추가 방법은 제어판 -> 사용자 계정 -> 다른 계정 관리 -> 사용자 계정 추가 를 선택 하시면 됩니다.
Admin 계정 변경 방법 : 서버 관리자 창 -> 우측 상단의 도구 -> 로컬 보안 정책 -> 로컬 정책 -> 보안 옵션 -> Administrator 계정 이름 바꾸기 -> 변경하고자 하는 이름으로 변경
5. 원격 데스크톱 활성화
홈서버에는 모니터와 키보드, 마우스를 연결하지 않고 본체만 항상 켜두기때문에 서버 관리를 위해서 RDP를 활성화 해줘야만 Windows Server 2012에 접속해서 이것저것 관리를 할 수가 있습니다.
서버 관리자 창 -> 로컬 서버 선택 -> 속성창 왼쪽 중앙 -> 원격 데스크톱 선택 -> 이 컴퓨터에 대한 원격 연결 허용 선택 -> 네트워크 수준 인증을 사용하여 원격 데스크탑을 실행하는 컴퓨터에서만 연결 허용(권장) 해제
지금까지가 Windows Server 2012 Standard를 설치하면서 기본적으로 셋팅한 내역입니다.
다음 포스팅에서는 홈서버 및 집 네트워크 구성 그리고 사용중인 프로그램을 중심으로 작성해보려고 합니다.출처: http://khmirage.tistory.com/452 작성자: 환상경
'Programming > Etc.' 카테고리의 다른 글
스크럼(Scrum) (0) 2014.08.26 코딩 폰트 Bitstream Vera Sans Mono + 맑은고딕 / Consolas + 맑은고딕 / etc. (0) 2013.10.31 소스인사이트 사용법 (0) 2013.07.03












